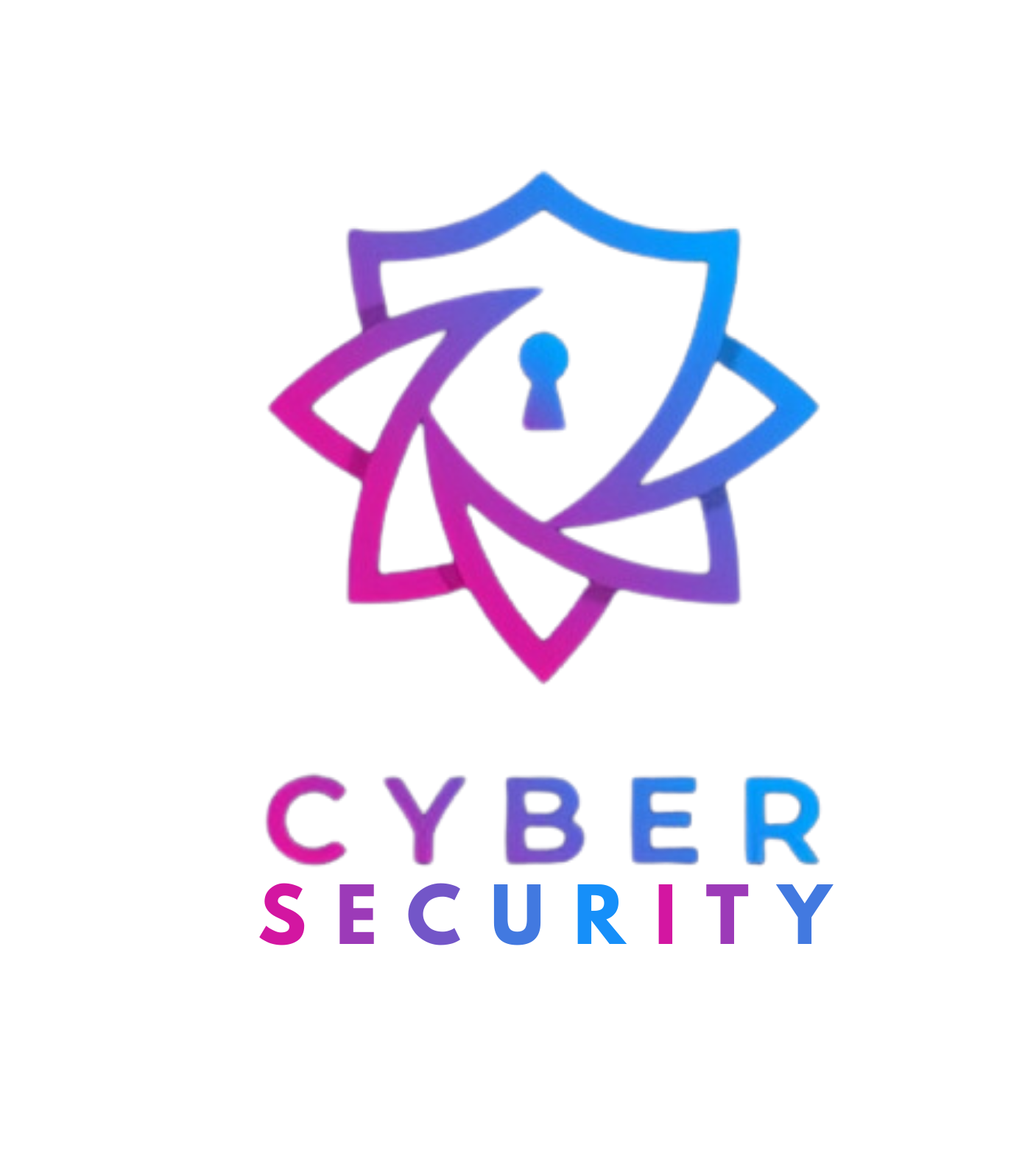Xiaomi Mi 4C Router üçün OpenWRT qurulması
————————————————————————————————————-
1.Giriş
OpenWRT nədir?
OpenWrt Linux-a əsaslanan daxili əməliyyat sistemləri üçün açıq mənbəli layihədir, əsasən şəbəkə trafikini yönləndirmək üçün quraşdırılmış cihazlarda istifadə olunur. Əsas komponentlər Linux, util-linux, musl, və BusyBox-dur. Bütün komponentlər ev marşrutlaşdırıcılarında mövcud olan məhdud yaddaşa və yaddaşa sığacaq qədər kiçik olmaq üçün optimallaşdırılıb.
——————————————————————————————————————————-
2. Tələblər
Router: Xiaomi Mi 4C Router
OpenWRT proqramı : Xiaomi Mi 4C Router üçün uyğun OpenWRT proqramı
Əməliyyat sistemləri : Windows və Linux əməliyyat sistemləri
CyberDuck proqramı
Kabel: Ethernet RJ45 kabeli
——————————————————————————————————————————-
3. OpenWRT firmware yüklənilməsi
OpenWRT web saytına daxil olaraq Xiaomi Mi 4C Routeri üçün uyğun firmware yükləyin
Yüklədikdən sonra kernel və sysupgrade .bin fayllarının adını qısa olması üçün bu cür dəyişin.——————————————————————————————————————————-
4. Routerə daxil olmaq
Routerə daxil olmaq üçün əvvəlcə routeri elektrik mənbəyinə qoşun. Sonra isə Ethernet kabeli vasitəsi ilə router və kompüterinizi əlaqələndirin.
Routerə daxil olmaq üçün routerin IP adresini brauzerdə açın (192.168.31.1)
Açılan səhifədə regionu Azərbaycan seçin və iki kvadratı da klikləyin. Sonra isə Try it now klikləyin.
Açılan yeni pəncərədə 2-ci bənd olan Automatically retrieve IP (DHCP) seçin.
Yeni bir password təyin edin. Və ilkin qurulma tamamlandı, routeri restart edin.
Hal-hazırda internetə çıxışınız olmadığından internetə çıxış üçün internetə çıxışı olan routerin köməyi ilə Mi 4C routerin repeater modundan istifadə edin.
Bunun üçün,
Network settings > Switch modes > Switch > Wireless repeater
Ardıcıllığını həyata keçirin.
Hal hazırda internetə çıxışı olan routerin adını tapın və şifrəsini daxil edin.
Və hazırdır. Artıq internetə çıxışınız var. Sizə yeni bir IP təyin edəcək (mənə 192.168.0.100)
——————————————————————————————————————————-
5. Linux istifadə edərək OpenWRTInvasion-dan istifadə
Bunun üçün OpenWRTInvasion fayllar toplusunu githubdan klonlamaq lazımdır. Bunun üçün code bölməsindən URL-ni kopyalayırıq.
Klonlamaq üçün URL-dən əvvəl git clone əmrindən istifadə edirik və kopyaladığımız linki yapışdırırıq.
Github repositorisini kopyaladiqdan sonra OpenWRTInvasion qovluguna keçid edirik. Tələb olunan faylları yükləmək üçün virtual bir mühit yaradırıq. Virtual mühit yaratmaq üçün python3 -m venv myenv əmrindən istifadə edirik.
Virtual mühitə daxil olmaq üçün source myenv/bin/activate əmrini yerinə yetirin
Tələb olunan faylları endirmək üçün pip3 install -r requirements.txt əmrindən istifadə edin.
——————————————————————————————————————————-
6. CyberDuck yüklənilməsi
Windows əməliyyat sisteminə keçin və Cyberduck rəsmi web saytına daxil olun proqramı Download bölməsindən yükləyin və qurun.
——————————————————————————————————————————-
7. Linux əməliyyat sisteminə keçin
Routerə daxil olmaq üçün OpenWRTInvasion qovluğunda python3 remote_command_execution_vulnerability.py əmrini yerinə yetirin.
Əmri yerinə yetirdikdən sonra sizdən routerin IP adresini və şifrəsini istəyəcək. Onları daxil edin. 2 Option təklif edəcək onlardan ikincisi seçin: 2 daxil edib enter düyməsini vurun.
Biraz gözləyin və nəticə aşağıdakı kimi olacaqdır.
Artıq serverə daxil ola bilərik bunun üçün telnetdən istifadə etmək lazımdır. telnet IP adress. Login və password isə hər ikisi root-dur
8. Windows əməliyyat sisteminə keçin və Cyberduck proqramını açın. Açılan proqramda Open connection hissəsinə keçin
Server hissəsinə routerin IP-ni
Username və password bölmələrinin hər ikisinə root yazıb connect düyməsini klikləyin.
Cyberduck proqramı vasitəsi ilə daha öncə yüklədiyimiz kernel.bin faylını temp qovluğunun içinə köçürürük.
Köçürmə uğurlu alındı!
————————————————————————————————————-
9. Linux əməliyyat sisteminə yenidən keçin.
Tmp qovluğuna keçid edin. Bunun üçün cd /temp/ əmrini icra edin. Ardından mtd -e OS1 -r write kernel.bin OS1 əmrini icra edin. Bir neçə dəqiqə gözləyin.
Bir neçə dəqiqə gözlədikdən sonra belə bir nəticə alınacaq.
Artıq OpenWRT qurlaşdırıldı.
OpenWRT qurlaşdığından sonra IP adresi 192.168.1.1 olacaqdır (default)
Windows əməliyyat sistemindən brauzerdə 192.168.1.1 yazaraq OpenWRT-ə daxil oluruq
Password bölməsini boş qoyaraq Log in düyməsini klikləyirik.
OpenWRT interfeysinə daxil olduqdan sonra sistemi yeniləmək üçün System bölməsindən Backup/Flash Firmware hissəsinə daxil olun
Açılan səhifədə Flash new firmware image bölməsində Flash image düzbucaqlısına klikləyin açılan səhifədə daha öncədən yüklədiyimiz sysupgrade .bin faylını upload edin.
Continue düyməsinə klikləyin və OpenWRT ən son versiyaya yeniləndi.
Router üçün admin şifrəsi təyin etmək üçün System bölməsindən Administration hissəsinə keçid edin, güclü bir şifrə təyin edib save düyməsini klikləyin.

Qaçırmış Ola Bilərsiniz